本教學以會聲會影 X3 版本為主。
Corel VideoStudio Pro X3

會聲會影 X3 版本介面。
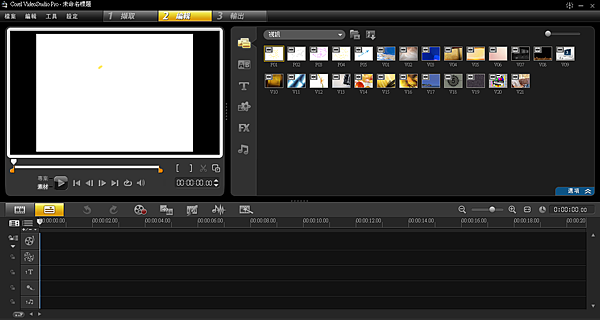
先把自己設計好的 LOGO 圖片檔拉進會聲會影程式內的軌道管理員中。
對軌道管理員點擊滑鼠右鍵 > [插入相片]。
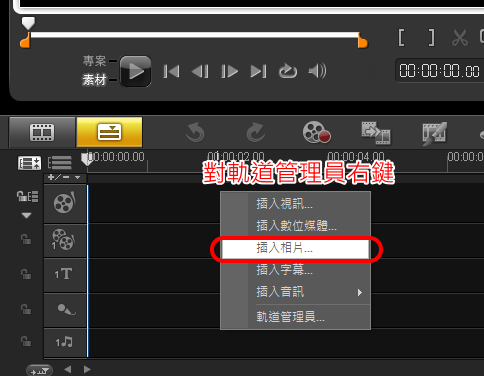
選擇自己創作好的 LOGO 圖片檔。
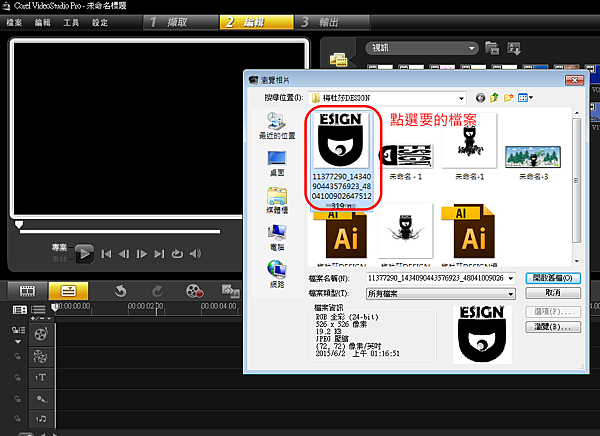
完成此步驟畫面。
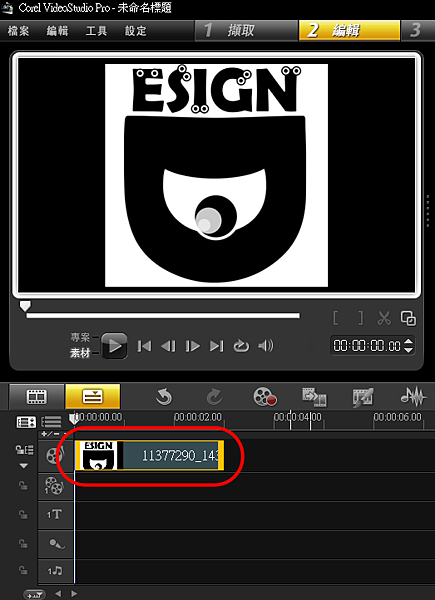
接著是要把音效檔給抓進去。
請再次點軌道管理員 > [插入音訊] > 至[語音軌]。
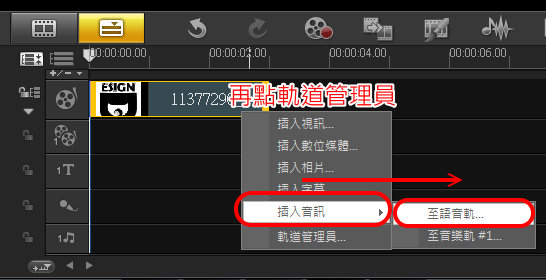
挑選想要的音效檔。
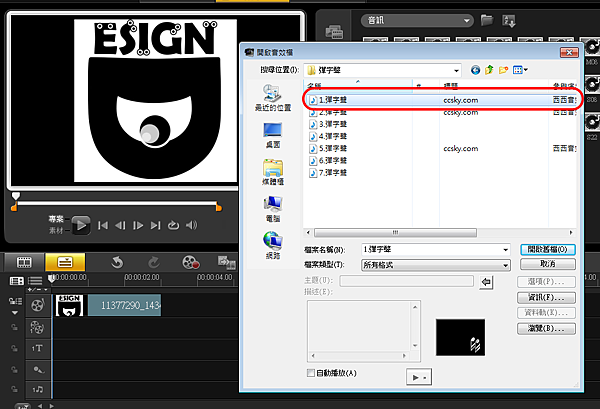
完成畫面如下。
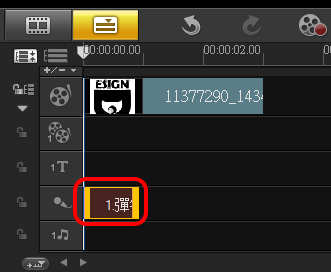
接著要替影片加入文字。
點一下軌道管理員[圖片],再點一下[標題]。
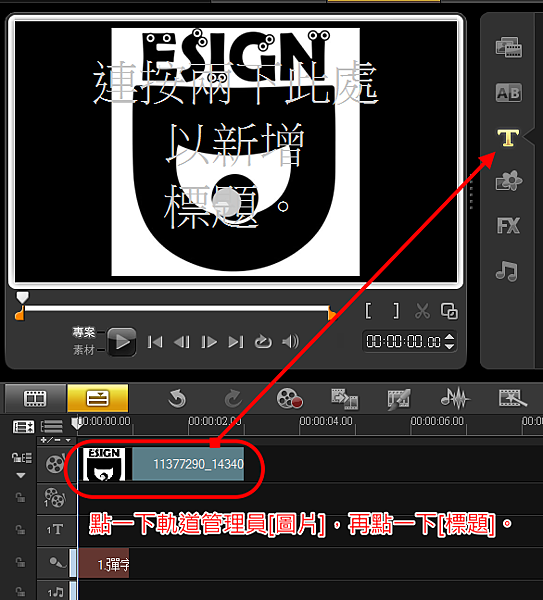
對著畫面快速左鍵點兩下即可跳出輸入文字的工具。
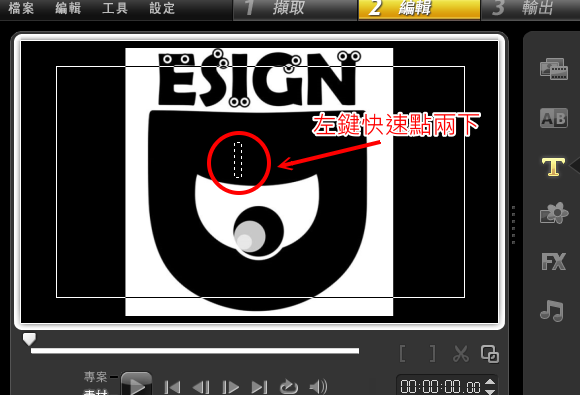
輸入想要的文字內容。
[外框/陰影/透明度],這邊可以幫文字調整屬性。
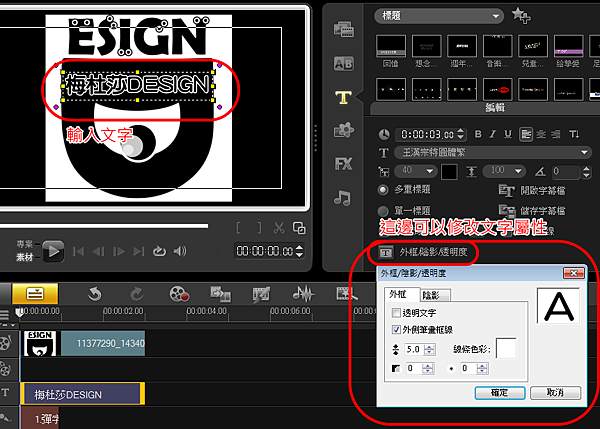
好了之後,幫文字複製出一份。
對著文字右鍵 > 複製。
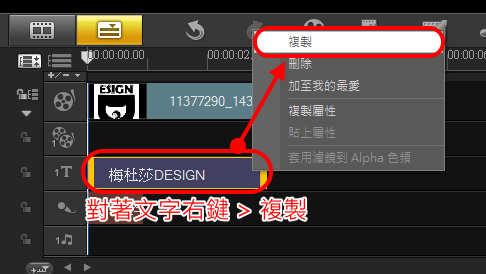
請複製出來的文字緊貼著原本的文字在一起。
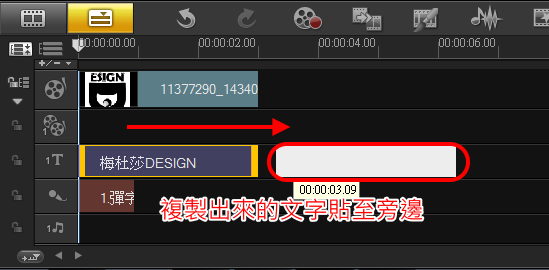
完成後的新的複製文。
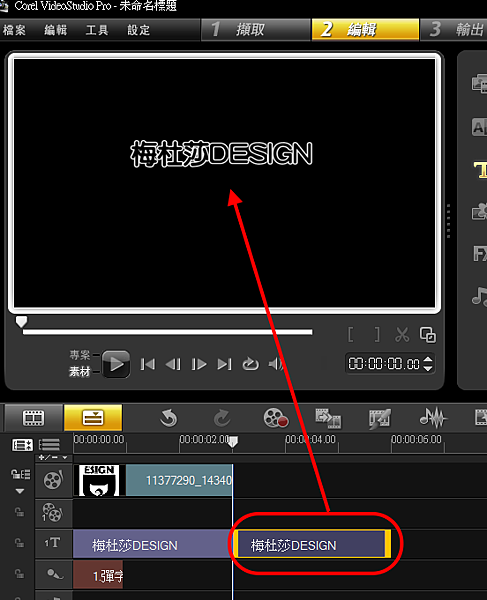
點選想要修改的文字區塊,再對著顯示窗快速點兩下修改文字內容。
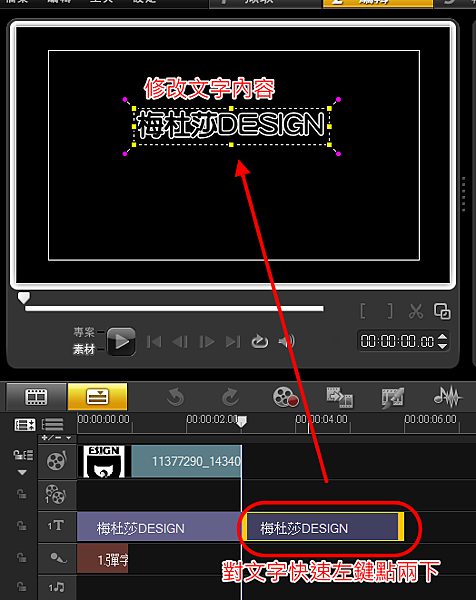
接著請幫文字定為置中的狀態。
記得要點文字一下才能使用旁邊的工具視窗喔!

接著請再幫音效檔複製出一份,擺在旁邊一起。
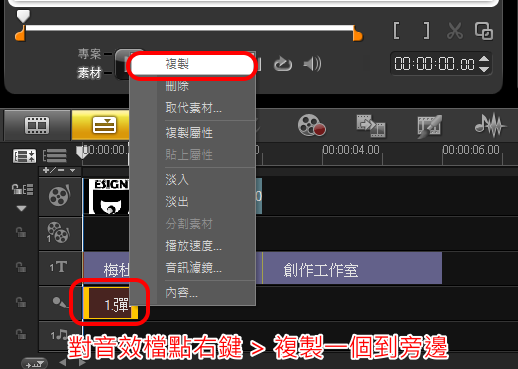
然後把一開始丟進來的 LOGO 圖檔拉到下方軌道。
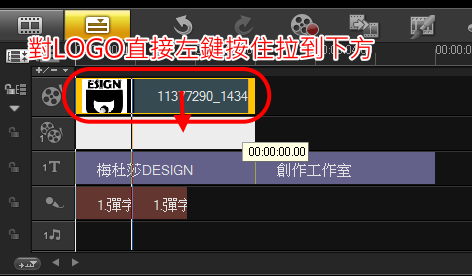
這邊是重點,請務必要調整好,否則到時候呈現會怪怪的。
圖片、文字請調整好大小及位置。
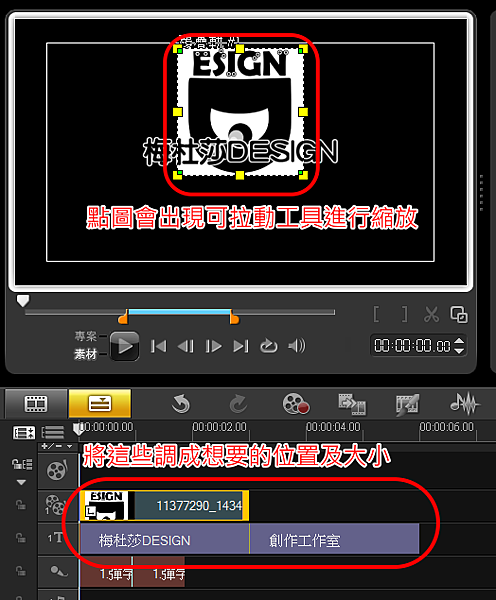
將全部的大小都拉跟音效檔一樣尺寸。
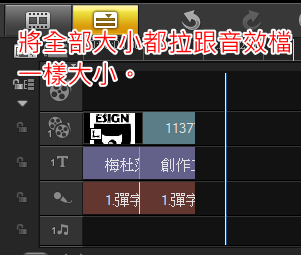
直接對空白處軌道管理員點擊右鍵 >選[軌道管理員]點進去。
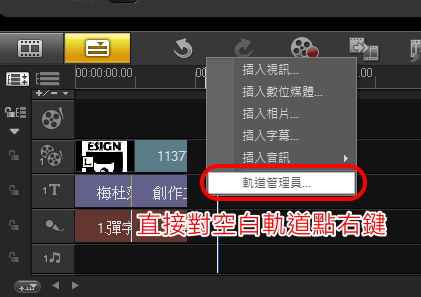
跳出[軌道管理員]視窗後,請把[標題軌#2]打勾 > 確定。
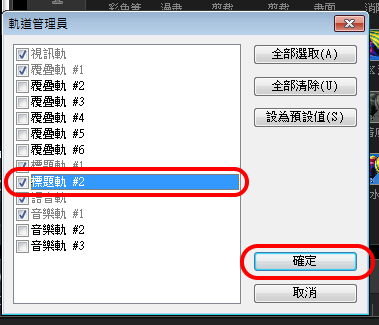
此時將會再多出一個新的軌道。
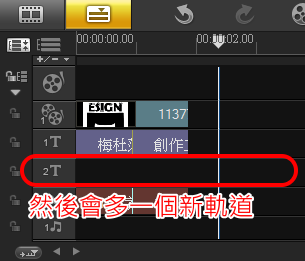
請將第二段文字拉到下方軌道。
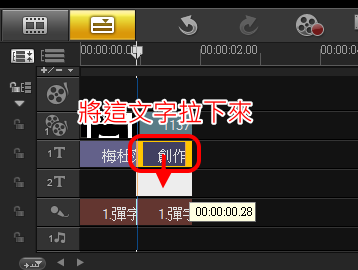
將第一個文字複製一個過來靠在一起。
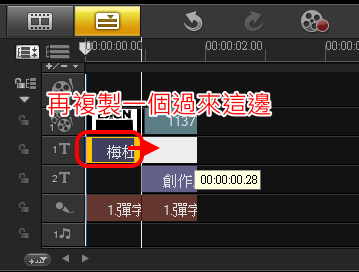
這邊也是重點!
請點一下顯示中的文字才可以動作。
[1T軌道]第一段文字請用成動畫選項,第二段不要去點它或動它。
[T2軌道]將這文字改成動畫選項。
好了後,請點一下預覽播放鈕測試看看。
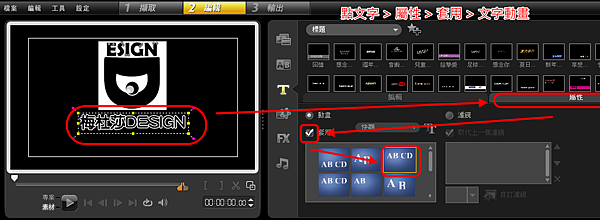
確定完成沒問題後請點[輸出] > [建立視訊檔] > [MPEG 最佳化程式]。
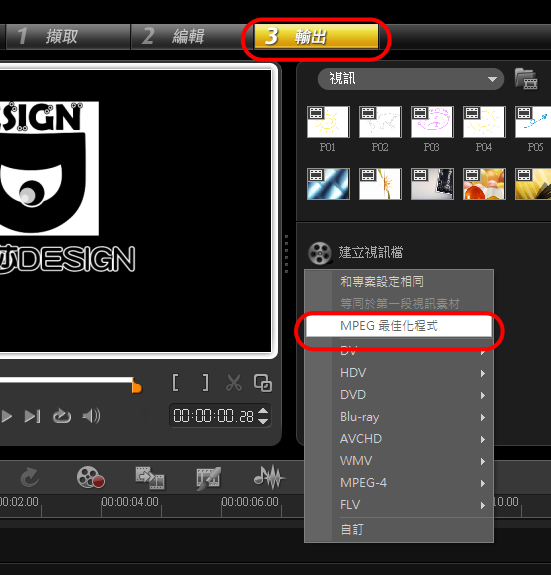
自訂轉換的結果檔案大小 > 調高 ↑。
OK後請點接受。
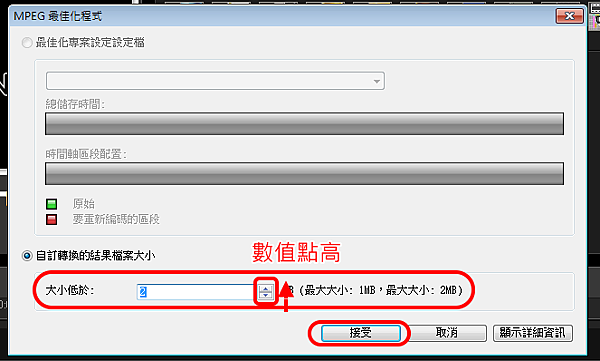
接著會問你要儲存到什麼地方 > 存檔。
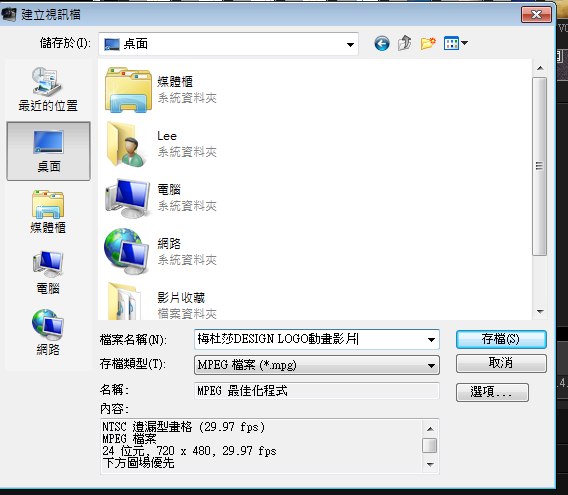
點存檔後,系統將會進行轉檔動作,完畢後就完成自己設計好的LOGO動畫影片囉!

【完成範例影片】






 留言列表
留言列表 {{ article.title }}
{{ article.title }}
